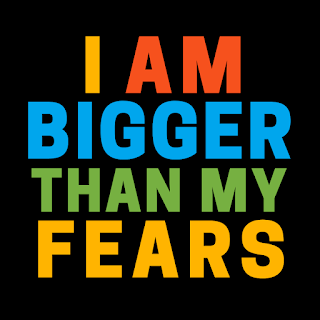Creating NFTs on OpenSea Polygon Blockchain: Step-by-Step Guide
Introduction
Interested in creating your own NFTs but unsure where to start? This step-by-step guide will walk you through setting up MetaMask, connecting it to OpenSea and creating your first NFT collection on the Polygon blockchain.
Whether you're new to crypto or looking to explore NFTs, these easy-to-follow instructions will get you ready to launch your digital assets with confidence.
Installation of MetaMask
First off, you've to install the MetaMask as an extension on one of the following web browsers:
1. Google Chrome
2. FireFox
3. Brave
Here's how to do it:
1st Step
Click on the 3 lines as shown in the image below:
Select "Add-ons and Themes" in the drop-down menu as shown below:
3rd Step
In the search bar as shown below, search for the cryptocurrency (crypto) wallet you want. You can choose any wallet.
4th Step
Once you've your MetaMask extension or any other extension, you'll have to create an account for the wallet of your choice. For convenience, I'm going to be using MetaMask in this step-by-step guide henceforth.
(Please note that I won't be teaching you how to create an account here.)
5th Step
Go to OpenSea website (opensea.io). Then click on the profile image, as shown below:
6th Step
Next, connect it with the crypto wallet of your choice.
7th Step
Now I'm assuming that you've already created an account for MetaMask or any other crypto wallet. So the next step is that you'll have to enter your password.
8th Step
If you choose to create a single NFT, it'll be categorised automatically under a collection, as shown below:
9th Step
Here, I'm going to show you how to create a collection. First, you need to click on "Create a collection", as shown below:
10th Step
Next, click on one of the wallets. Since I’m using MetaMask, so I’ll click on the first one below.
11th Step
Next, you’ll have to sign in to your wallet. Simply click on "Sign", as shown below:
12th Step
After you’ve signed in, you'll have to upload a logo image, a featured image and a banner image:
(Note that I'm just showing you where to upload your logo image. Featured image comes right after the logo image followed by the banner image.)13th Step
You've to select a category next. As my NFTs are artworks, hence I'm listing them under "Art".
14th Step
Here you can decide the percentage fee you'd like to collect when a user resells your NFT.
15th Step
Next you've to indicate your payout wallet address:
Here's how to find your payout wallet address:
At the place where the arrow points, there are alphabets & numbers that show your address. Simply click on it. Then do a right-click to copy and paste it after that.
16th Step
Now you've to select the blockchain. As this guide is about creating NFTs on the Polygon blockchain, hence you'll have to click on the drop-down menu as shown below:
Then click on "Polygon".
17th Step
Now you’ve to click on “Edit” as shown below if you intend
to freeze the metadata for your NFT on OpenSea. Why
freeze? You might ask. Well, you’ll have to freeze it if you want your NFT to be permanently stored and never be lost. And moreover, doing so protects your metadata from being edited by someone else.
Important Point to Note
Once you freeze the metadata, you can no longer make any changes. So before you proceed to freeze, make sure that everything is according to what you want.
18th Step
Scroll all the way down until you see “Freeze metadata”. Then click at the place where the arrow points:
19th Step
Next, click on “Freeze” as shown below:
20th Step
You'll come to this page shown below. Just tick and then click "Confirm".21st Step
Once you’ve clicked on “Confirm”, you’ll be asked to sign. Just click on “Sign”.
22nd Step
I’d advise you to take down the transaction hash. Why? Because in the event that you want to contact OpenSea support team, you’ll need to indicate the transaction hash.
After you've clicked on "Sign" as shown above, you'll come to the following page. Just click as shown below:
Once you click on it, you’ll come to the page shown below. You may want to record the transaction hash somewhere. Alternatively, you could check out an article on OpenSea that pertains to this.
(Note that this opens up on another page.)
Last Word - Log OutCreating NFTs and managing digital assets may feel complex at first, but following these detailed steps simplifies the process.
Once you've created your collection on OpenSea and configured your settings, you're ready to share your work with the world!
Stay tuned for the next post, where we'll cover how to log out securely and further protect your accounts. Happy minting!
Cheers,
Annie Chan
(P/s: (1) Apologies for the poor quality of the images. (2) My next blog post will be published on 3 May.)
NOTES
1. Check out my website:
https://www.elevatewellnesscircle.com/
2. Try for FREE: power recharge therapy, power foot detox therapy & acugraph energy analysis! (https://energia.sg/free?ref=anniechan)


_LI.jpg)






.png)









.png)
_LI.jpg)
_LI.jpg)
_LI.jpg)
_LI.jpg)
_LI.jpg)
_LI.jpg)